

- Screenshot shortcut for mac how to#
- Screenshot shortcut for mac full#
- Screenshot shortcut for mac mac#
- Screenshot shortcut for mac windows#
Step #1: Open Finder on Mac > Click on “ Applications” from the sidebar.
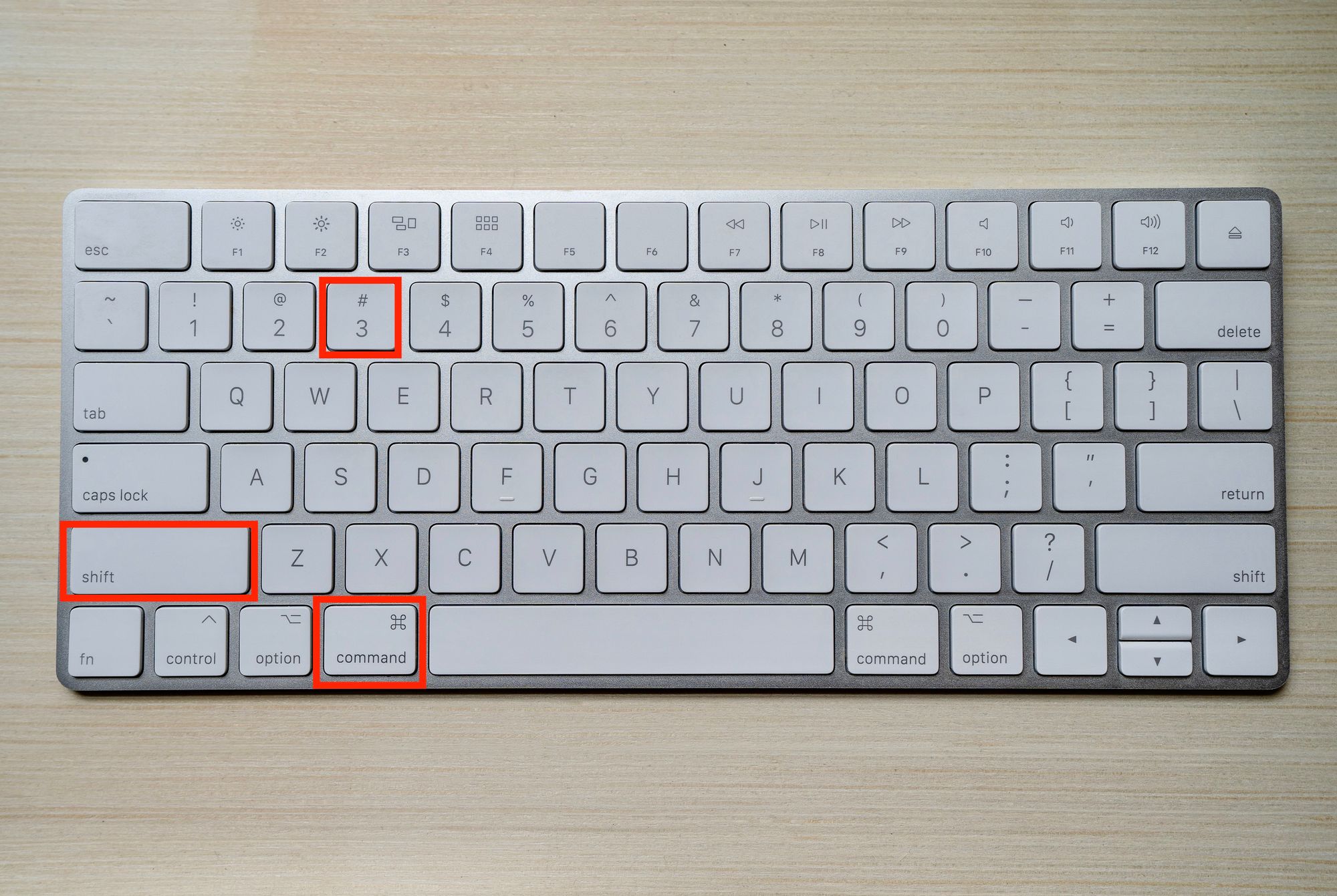

All the options are available, if you want to capture the whole screen and if you want to take a screenshot of the selected region.

Instead of taking a screenshot using shortcuts use Grab to capture a screenshot on MacBook. Solution 3: Try Grab to take a screenshot on Mac if you changed screenshot shortcuts that Use the Restore Default button.
Step #4: From there you can check that shortcuts are activated under Screenshots and also verify that they haven’t been appointed to something different. Step #3: Click on the “ Shortcuts” Tab, and Next, click on “ Shortcuts” from the sidebar. Step #1: Click on the “ Apple Logo” menu and open “ System Preferences”. Restore default keyboard shortcut on mac keyboard These shortcuts will only work unless you have activated new shortcuts. Screenshot shortcut for mac full#
To capture a full screenshot in Mac, press Command+Shift+3 and if you want the screenshot of the selected region then press Command+Shift+4/ Command+Shift+5 with Custom settings. Re-enable using the below steps or Restore Default Shortcut if Screenshot Shortcut changed on Mac. There are custom settings for Disable Screenshot on Mac. Solution 2: Check & Restore Default Shortcuts Screenshot MacĮnable Screenshot on Mac if it’s disabled.
Press the “Control+Command+Power” button or “Control+Command+Eject” and select Restart. Right from the dock click on the Apple Logo from the top menu and select Restart. Alternatively, press “Control+Eject” and then select Restart. Hold down the Power button and select Restart. There are three different ways to restart the Mac and MacBook. So we will take our chances with this simple fix. If you haven’t force restarted Mac in a long time that it might be possible that few functions won’t respond. Command+Shift+4+Space+click on the window: Capture a screenshot of a particular window and save it to the clipboard.įor macOS Mojave or later, press the Command+Shift+5 and in the Options, Choose Desktop as path and tick Remember Last Selection and continue taking a screenshot, it is also a potential workaround when Mac screenshot disappeared. Command+Shift+4: Choose the area of the screen and save the screenshot to the clipboard. Command+Shift+3: Take a screenshot of the entire display, but it will save to the clipboard. Selected Screen Screenshot from the display Go to the top Mac menu, Right-click on Shortcut, and Force close the app. For Example, Skitch is also using the Same Screenshot Keyboard Shortcuts. Close Other App opened on your Mac, that using the same Keyboard Shortcut for Taking a screenshot or other task like “ Skitch“. Screenshot shortcut for mac how to#
Look, how to take a screenshot and save it on the desktop. Where are my screenshots going on Mac? Or Screenshots disappeared on Mac? It might be possible there’s no problem at all, you are just using a false combination of keys to capture screenshots on Mac. Tips to Fix Screenshot on Mac Not Working: MacBook Pro/ MacBook Air Different Ways to Take Screenshot on MacBook, Mac Solution 4: Capture Screenshot using Preview.Solution 3: Try Grab to take a screenshot on Mac.Solution 2: Check & Restore Default Shortcuts Screenshot Mac.Different Ways to Take Screenshot on MacBook, Mac.Tips to Fix Screenshot on Mac Not Working: MacBook Pro/ MacBook Air.
Screenshot shortcut for mac windows#
Minimize everything and show desktop: (or between the desktop and Start screen in Windows 8. Open a recently closed tab in your internet broswer: Ctrl + Shift "T". For example, to copy text (Ctrl + "C"), you would highlight the text and press and hold the "Ctrl" (or control) key on your keyboard, then tap the "C" key before releasing both keys. The list displays key combinations that are intended to be pressed and held until all are completed. Where can I find these keys on my keyboard? Windows This page includes a guide to a few useful combinations that will help you complete tasks more quickly. They are useful and often great time-savers. Keyboard shortcuts are combinations of keystrokes that allow you to quickly perform an action.



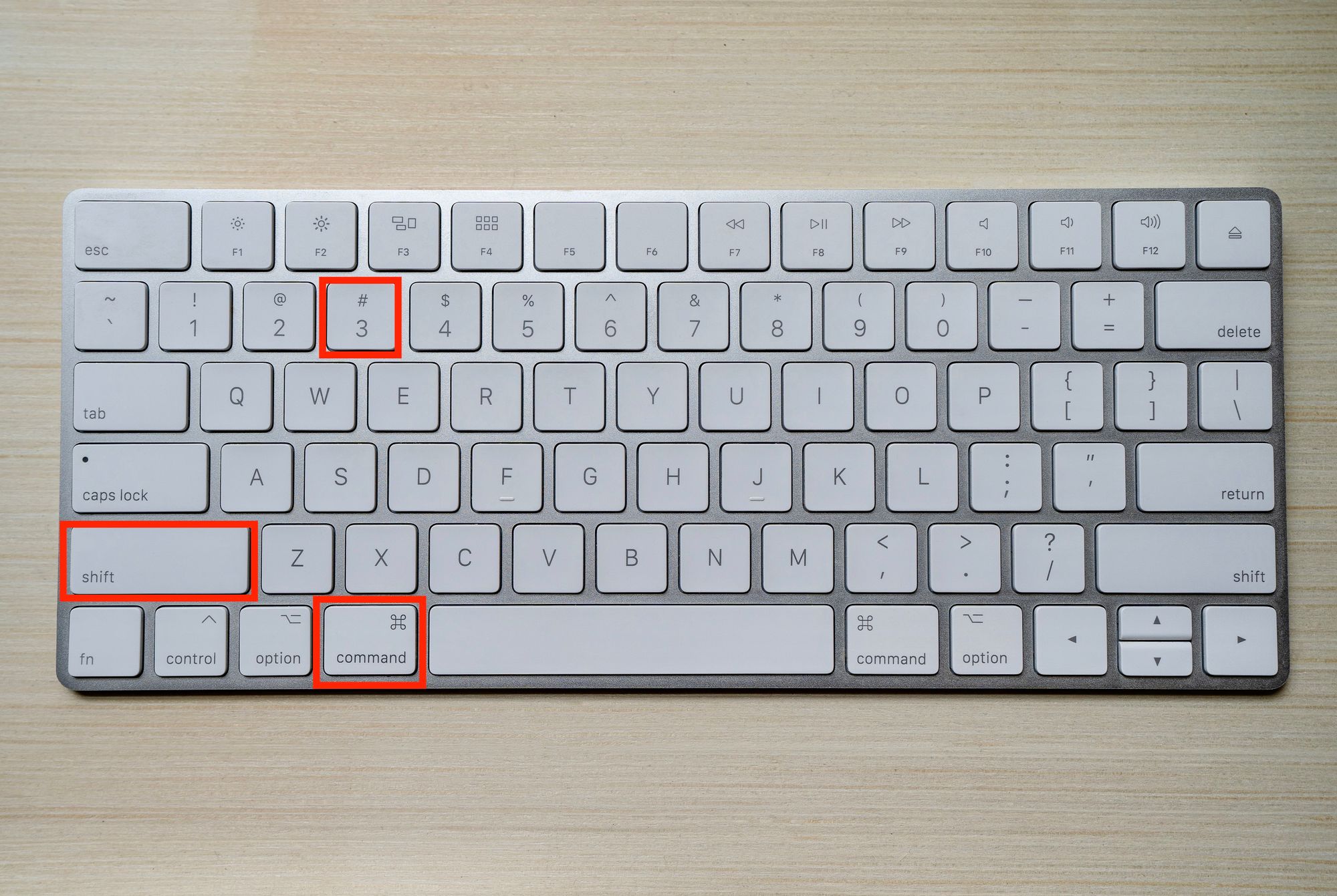




 0 kommentar(er)
0 kommentar(er)
